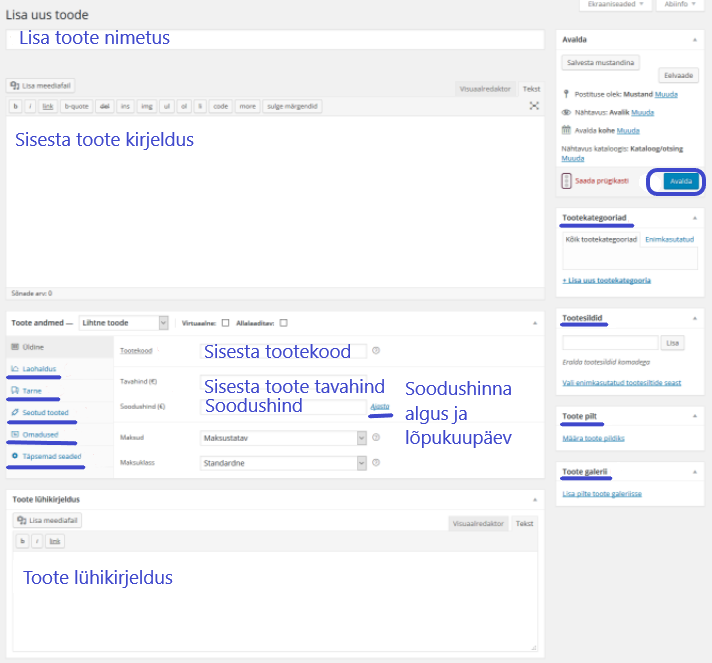WooCommerce on üks maailma populaarsemaid e-kaubanduse pluginaid. WordPressiga tehtud e-poodidest lausa 93.7% kasutavad WooCommerce-i. Oleme kokku pannud ülevaatliku WooCommerce-i kasutamise juhendi neile, kellel see on juba paigaldatud.
WooCommerce-i leiad oma WordPressi admin vaatesse sisse logides vasakpoolsest administraatori menüüst. Vaatme järjest, mida ja kuidas seal seadistada saab.
1. Tellimused
Tellimused – näeb kõiki e-poes tehtud tellimusi ja nende olekut/staatust.
Kui klikkida konkreetse tellimuse peal, siis saab vastavalt vajadusele tellimust muuta. Näeb tellimuse staatust (kas tühistatud, ootab maksmist, töötluses, ootel, täidetud, tagasi makstud, ebaõnnestunud). Saab vajadusel muuta arvelduse ja tarne aadressi vajutades pliiatsi ikoonil. Tellimuse tegevused alt saab kliendile arve/tellimuse kokkuvõtte või tellimuse teavituse uuesti saata. Saab lisada märkuseid endale või kliendile, märkuseid saab ka kustutada.
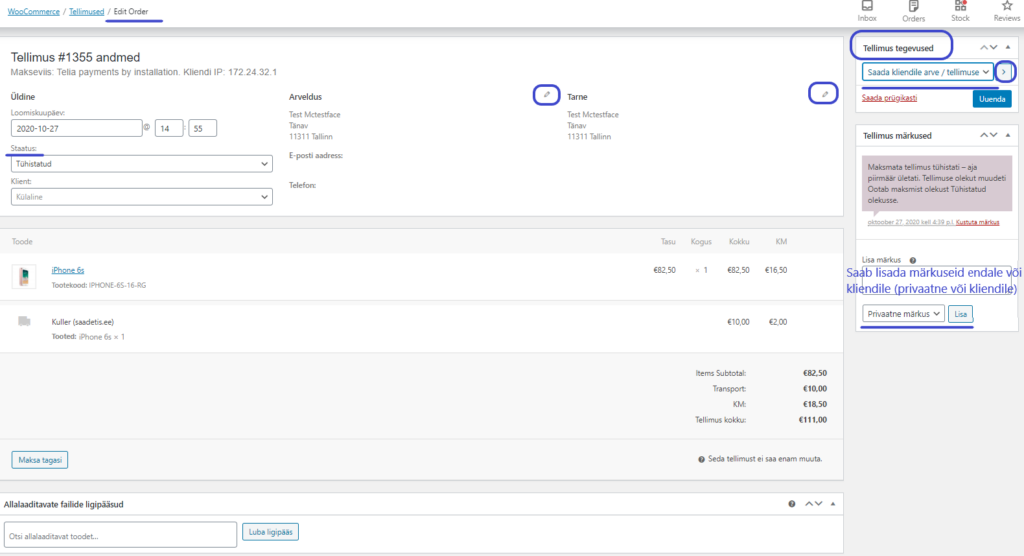
2. Kliendid
Kliendid – näeb kõiki tellimusi, kulutatud summat kokku, keskmist tellimuse väärtust (AOV) kliendi kaupa. “Customer” väljalt saab otsida konkreetset klienti nime järgi. Paremalt äärest kolme punkti alt on võimalik seadistada, milliseid tulpasid ülevaates näidatakse. “Download” alt on võimalik vaadet uuendada ning alla laadida kõige värskemat ostuinfot.
3. Kupongid
Selleks, et sooduskuponge saaks kasutada, tuleb kupongide kasutamine lubada. Selleks mine WooCommerce/Seaded/Üldine/Luba kupongid ning tee linnuke märkeruutu “Luba kupongikoodide kasutamine”:
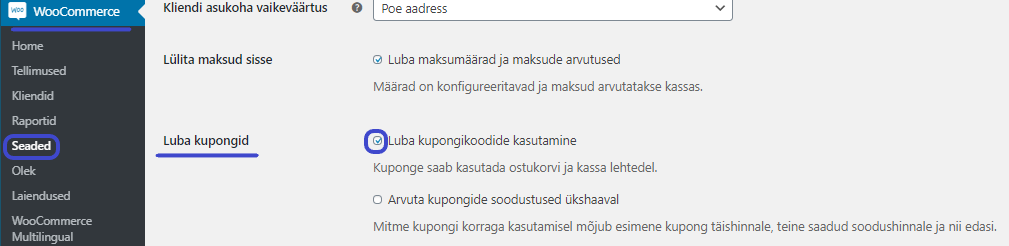
Turundus/Kupongid all saab lisada uue kupongi. Seejärel saab lisada kupongi koodi (peab olema unikaalne) või lasta see automaatselt genereerida, lisada saab kirjelduse kampaania kohta (siseseks kasutamiseks).
Kupongi andmed:
- Üldine – all saab määrata allahindluse tüübi, kupongi väärtuse ja aegumiskuupäeva ning selle, kas lubada tasuta transport.
- Allahindluse tüüp:
– Protsendipõhine allahindlus – kehtib valitud toodetele (nt ostukorvi summa 60 eur, kupong allahindlusega 10% annab soodustuse 6 eur)
– Kindel ostukorvi allahindluse summa – fikseeritud allahindlus tervele ostukorvile (nt ostukorvi summa 60 eur, kupong allahindlusega 10 eur annab soodustuse 10 eur)
– Kindel toote allahindluse summa – fikseeritud allahindlus ainult valitud toodetele (klient saab kindla soodustuse summa iga toote kohta, nt kolm toodet hinnaga 20 eur/tükk, igale tootele allahindlust 10 eur, kogu soodustuse summa 30 eur kokku) - Kupongi väärtus – fikseeritud summa või protsent, olenevalt valitud allahindluse tüübist. Lisatakse ilma valuuta tähiseta, mis lisatakse automaatselt (ainult number, nt 10 – kui soovid anda allahindlust 10 eur või 10%)
- Tasuta transpordi lubamine – eemaldab transpordikulud, kui kupongi kasutatakse (tasuta tarne peab olema lubatud Seaded/Tarne/konkreetne tarneviis nt Omniva pakiautomaat alt)
- Kupongi aegumiskuupäev – kuupäev, millal kupong aegub ja seda enam kasutada ei saa (aegumine toimub kell 00:00 valitud kuupäeval)
NB! Kellaaja määramiseks kasutatakse lehe ajavööndi seadet.
- Allahindluse tüüp:
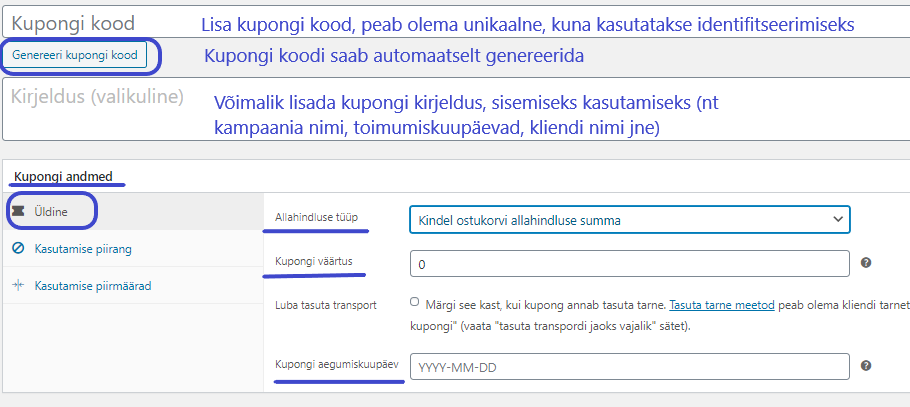
- Kasutamise piirang
- Minimaalne summa – võimaldab määrata minimaalse kulu, mis on vajalik kupongi kasutamiseks
- Maksimaalne kulu – võimaldab määrata maksimaalse kulu, mis on vajalik kupongi kasutamiseks
- Ainult individuaalseks kasutamiseks – tee linnuke märkeruutu, kui kupongi ei saa kasutada koos teiste kupongidega
- Välista allahindlusega tooted – tee linnuke märkeruutu, kui kupong ei kehti allahindlusega toodetele
- Tooted – konkreetsed tooted, mis peavad olema ostukorvis, millele kupong rakendatakse
- Välista tooted – konkreetsed tooted, millele kupongi ei rakendata
- Tootekategooriad – konkreetsed tootekategooriad, millele kupong rakendatakse
- Mitte ühtegi – tootekategooriad, millele kupongi ei rakendata või mis ei tohi olla ostukorvis
- Lubatud e-posti aadressid – võib lisada e-posti aadressi või aadressid, mis võivad kupongi kasutada. Kontrollitakse kliendi arvelduse e-posti aadressiga
NB! Kui jätta “Tooted” ja “Välista tooted” väljad tühjaks, saab kupongi rakendada kogu e-poele.
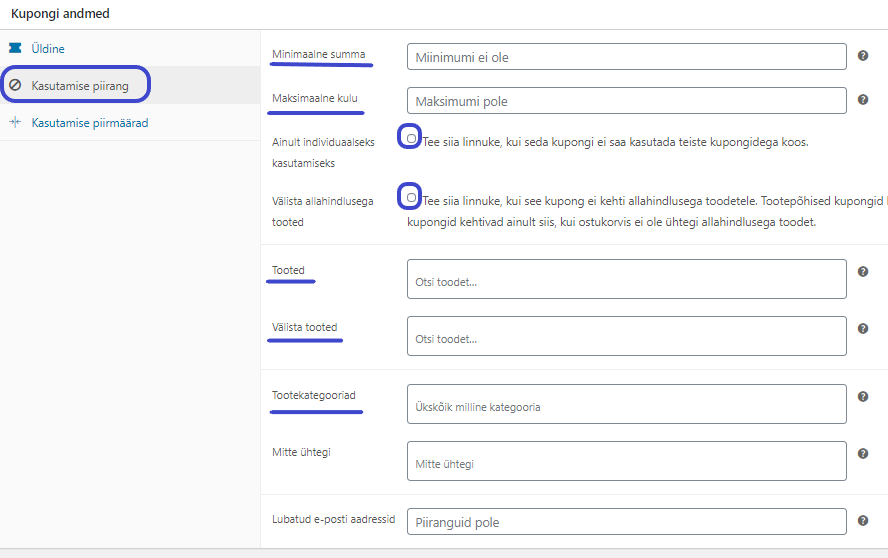
- Kasutamise piirmäärad
- Piirmäär kupongi kohta – kui mitu korda saab seda kupongi enne kehtetuks muutumist kasutada
- Piirmäär kasutaja kohta – kui mitu korda saab iga individuaalne klient kupongi kasutada, enne kui see kliendi jaoks kehtetuks muutub. Külalise puhul kontrollitakse arvelduse e-posti aadressi ja kasutaja puhul sisselogitud kasutaja ID-d.
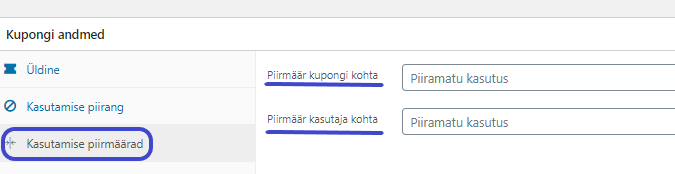
Pärast seadete konfigureerimist vajuta nuppu Avalda ja kupong on kasutamiseks valmis.
Kui kupongid on Avaldatud, saab kupongi koodi klientidele kasutamiseks saata e-kirjaga, läbi sotsiaalmeedia või reklaambännerite.
4. Raportid
WooCommerce/Raportid
Saab erinevate parameetrite alusel välja kuvada erinevaid raporteid.
Tellimused vahelehe alt saab näha erinevate perioodide, toodete, tootekategooriate, sooduskupongide müügitulemusi.
Kliendid vahelehelt saab vaadata kliendid vs. kasutajad müügitulemusi ning klientide nimekirja.
Ladu vaheleht saab jälgida laoseisu (milliseid tooteid on vähe laos, laost otsas, enim laos).
Maksud vaheleht näeb maksusid koodi ja kuupäevade alusel.
5. Seaded
WooCommerce/Seaded/Üldine vahelehel on seaded jagatud kahte gruppi:
- Üldised seaded
- Peamine asukoht – ettevõtte peamine asukoht, maksumäärad ja tarnemäärad selle aadressi järgi
- Müügikoht/kohad – riigid kuhu kaupa müüakse
- Kliendi aadressi vaikeväärtus – kliendi vaikimisi asukoht
- Lülita maksud sisse – lubatakse maksumäärad ja arvutused, arvutatakse kassas
- Luba kupongid – kupongide kasutamise võimaluse lubamine ostukorvis ja kassas
- Valuuta seaded
- Configure multi-currency for multilingual sites – võimalik lisada mitu erinevat valuutat mitmekeelsetele lehtedele
- Valuuta – kastutatav rahaühik, meie puhul siis €
- Valuuta sümboli asukoht – kummal pool kasutatakse rahasümbolit, enamasti paremal.
- Tuhandete eraldaja – koma sobib, näiteks 10,500.00€
- Komakohtade eraldaja – kui soovitakse siin koma, siis kasutada tuhandete eraldajana tühikut või eemaldada see üldse, näiteks 10500,00€
- Komakohtade arv – mitu komakohta kuvatakse, tavaliselt 2
- Kindlasti Salvesta muudatused!
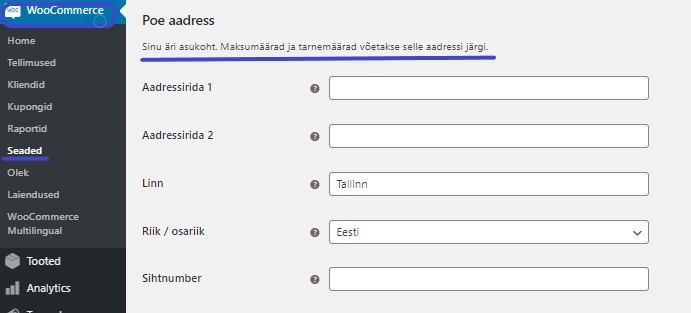
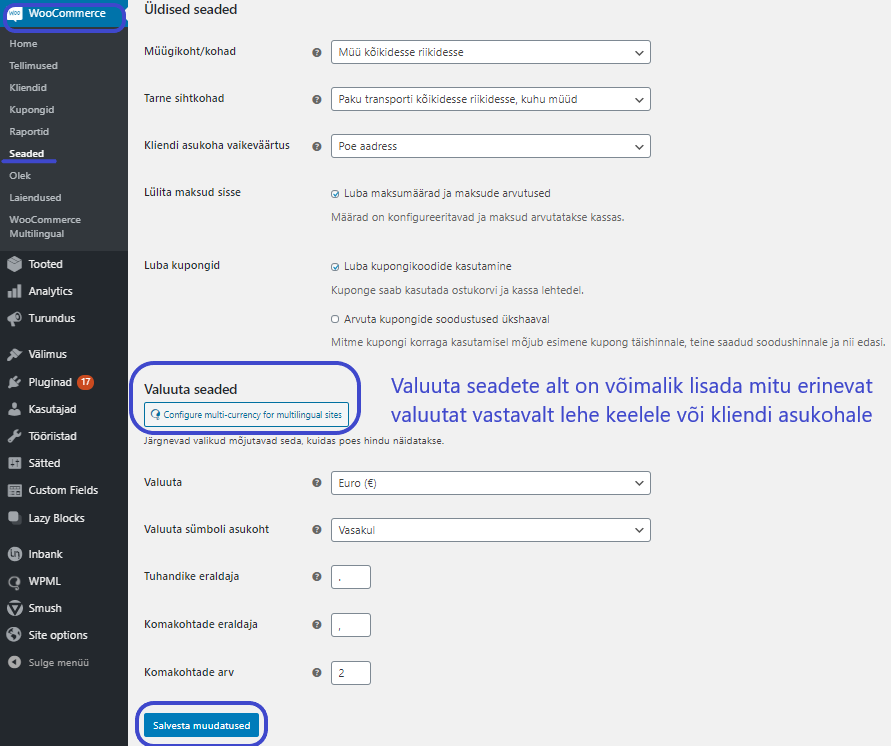
Müügikohta saab valida ka kindlate riikide kaupa (kuhu soovitakse tooteid müüa) või riikidesse, välja arvatud (mida tahetakse välistada), lisades tekkinud uuele väljale soovitud riigid:
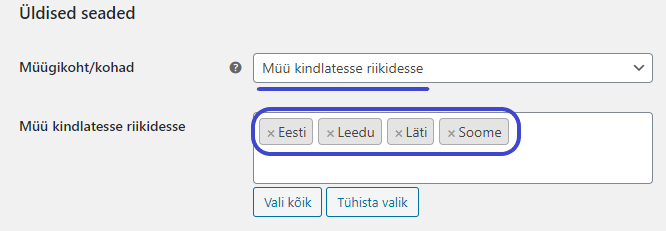
WooCommerce/Seaded/Tooted vahelehel on omakorda neli vahelehte: üldine, laohaldus, allalaaditavad tooted ning tarneviiside järjestamine (saab muuta tarneviiside järjestust).
Üldine vahelehel – kaaluühikute ja mõõtude ühikute muutmine (muudetakse arendaja poolt).
Laohalduse vahelehel – saab otsustada, kas sa soovid, et WooCommerce peaks arvestust laohalduse üle.
- Halda laoseisu – hoia see valik sees, kui soovid, et WooCommerce kuvaks ja teavitaks sind laoseisu kohta
- Hoia tooteid kinni (minutites) – kui kaua soovid hoida kaupa kinni, kuni on selle eest makstud. Kui arve on maksmata, siis lisatakse toode tagasi laonimekirja.
- Teavitused – valikud, millisel juhul tuleb teavitav e-kiri laoseisu kohta
- Teavituste saaja – e-posti aadress kellele teated saadetakse
- Madala laoseisu piirmäär – millal teavitatakse, et kaup hakkab otsa saama
- Laost otsasaamise piirmäär – millal teavitatakse, et kaup on otsas. Võib jätta nö hingamisvaru, et kui näiteks katkine toode tuleb välja vahetada vms põhjus.
- Laost otsasaanud toodete nähtavus – kui toode on otsas, siis kas kuvada seda esilehel või mitte
- Laoseisu kuvamise vorming – laoseisu kuvamine. Vaikimisi näidatakse numbrit näiteks ’12tk laos’. Valida saad veel lihtsalt kuvamise, kui laojääk on madal või laojäägi näitamise ära keelata.
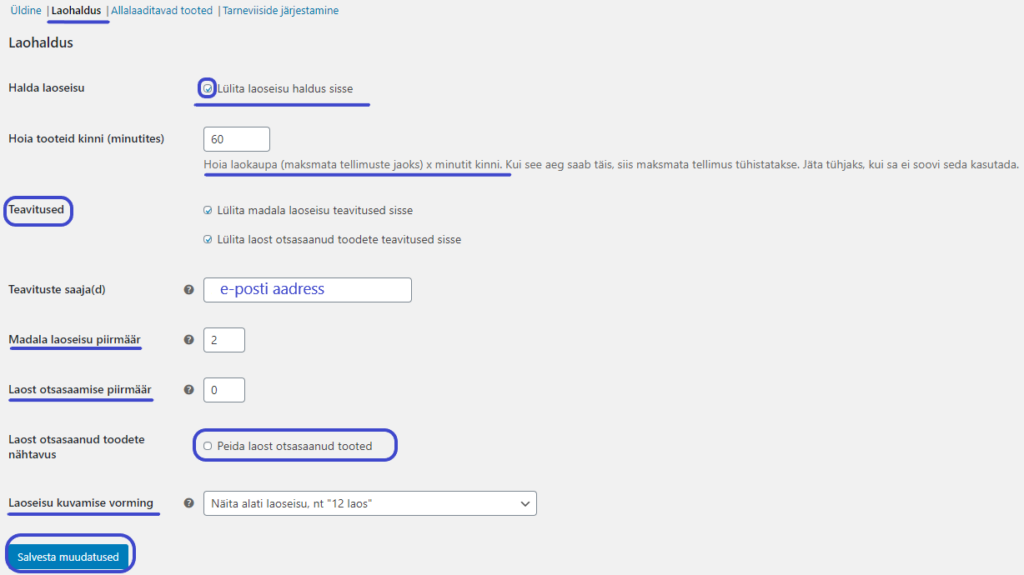
- Tarneviiside järjestamine – saab muuta tarneviiside järjestust lohistades valitud tarneviisi hiirega soovitud kohta.
WooCommerce/Seaded/Maksud vaheleht
Maksude seaded alt saab määrata:
- Hinnad sisaldavad makse – sõltub kuidas kavatsed tooteid e-poodi sisestada. Sellest sõltub, kas juba olemasolevale hinnale lisatakse käibemaks või mitte. Kui oled käibemaksukohustuslane, siis tuleb valida “Jah, ma sisestan hinnad koos maksudega”. See määrab, kuidas poes oma hindu kuvad, ei mõjuta toodete hindu.
- Kasuta maksude arvutamiseks – sellest valikust sõltub, millist aadressi hakatakse maksude arvutamiseks kasutama. Kui tegutsed Eesti piires, siis võid lisada ‘Poe aadress‘.
- Transpordi maksuklass – saab eraldi määrata, kuidas maksustatakse transport (Standardne siis vastavalt km 20%).
- Ümardamine – kuidas toimub ümardamine, kas iga tooterea või lõppsumma juures.
- Täiendavad maksuklassid – maksud on seadistatud Standardmäärad all. Kui sul on veel muid maksuklasse või valikuid, siis lisa siia selle nimetus ning üles reale tekib sellele alammenüü, kus saad seda seadistada (näiteks Reduced rate või Zero rate).
NB! Kui sa oma e-poes ei müü vähendatud maksumääraga tooteid, siis võid täiendavad maksuklassid kustutada. - Kuva poes hindu – kas hinnad kuvatakse käibemaksuga koos
- Kuva hindu ostukorvis ja kassas – kas käibemaks kuvatakse ka ostukorvis ja hiljem kassas
- Hinna kuvamise eesliide – kui soovid maksusumma ette kuvada mingit teksti (näiteks “sis. KM” või kui ei taha lisateksti, siis -)
- Kuva maksude kogusummasid – see valik näitab käibemaksu ühe summana või eraldi real
- Kindlasti Salvesta muudatused
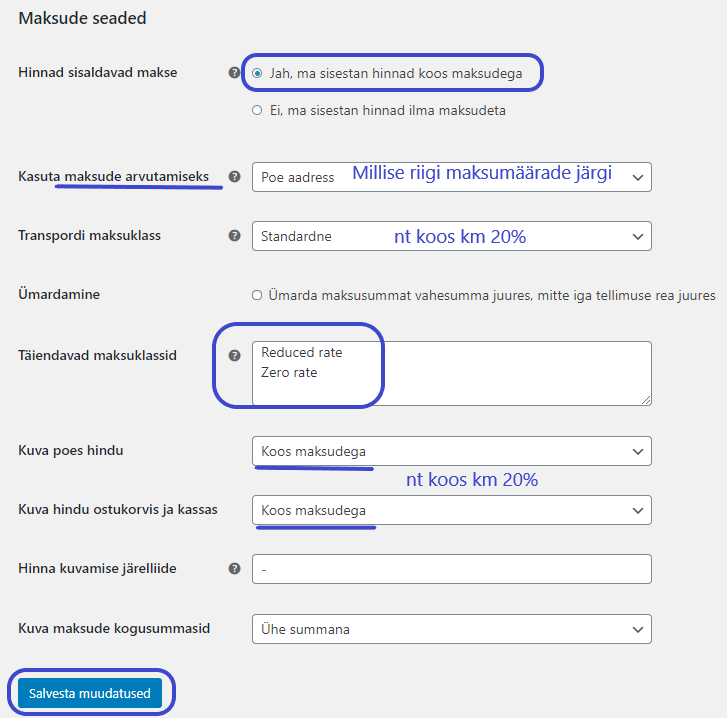
Käibemaksu lisamine ja seadistamine toimub Standardmäärad/Reduced Rate määrad ja Zero rate määrad vahelehtede alt.
Kui soovid poes hindu näidata koos maksudega, siis vali Standardmäärad ja kliki nupul “Lisa rida”. Sisesta Riigi kood – nt EE (NB! Kui jätad riigi nime lisamata, siis maksumäär igal pool sama), Maksumäära % – nt 20, Maksu nimi – nt Käibemaks või KM, kui transpordile käibemaks ei kohaldu, siis eemalda linnuke ning Salvesta muudatused.
Rea saad eemaldada “Eemalda valitud rida/read”.

Sarnaselt saad toimida Reduced rate ja Zero rate määrade lisamisel.
WooCommerce/Seaded/Tarne vaheleht
Kui kasutusel on e-abi tarnepluginad, näiteks Omniva pakiautomaat (sama loogika kehtib kõikide tarnepluginate kohta), siis saab tarneviisil klikkides muuta tarne maksumust, lisada tarneviisi saadavus riikide kaupa (nt Eesti, Läti, Leedu), määrata maksimaalne lubatud saadetise kaal. Kui ostukorvis on toode, mis kaalub rohkem, kui määratud kaal, siis tarne keelatakse. Lisaks saab määrata, kas tarne on maksustatav ning kas tasuta tarne on lubatud, kui märkeruutu on linnuke märgitud.
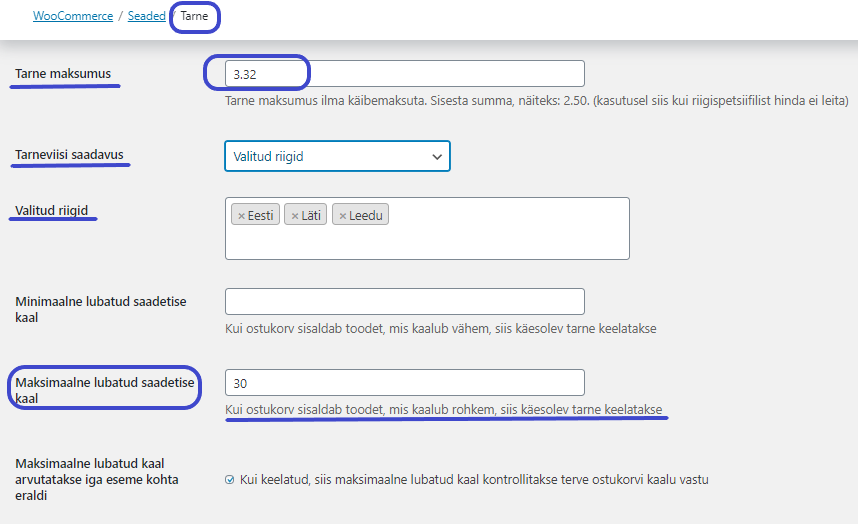
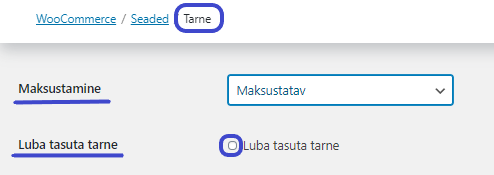
Tarnetsoonid
Tarnetsoonide juures saad valida, kas pakud transporti kõikidesse riikidesse, kuhu müüa tahad või sisestad ise valitud riigid “Lisa tarnetsoon” alt.
Transpordi seaded
Transpordi seaded vahelehel saad määrata, kas transporti üldse pakutakse või mitte. Näiteks, kui sa müüd ainult digitaalseid tooteid, siis pole sul transporti vaja pakkuda, sellisel juhul eemalda “Arvutused” juures märkeruut valikult “Näita ostukorvis transpordikulude kalkulaatorit”.“Transpordi sihtpunkt” juures saab määrata, millist tarneaadressi vaikimisi kasutatakse.
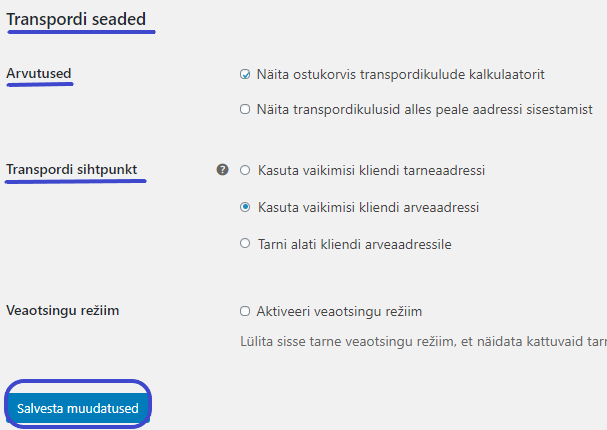
Tarneviiside seadistamine
Tarne vahelehel saad eraldi seadistada tarneviisidena: fikseeritud maksumus (transpordi maksumus ei olene kaupade kaalust või kliendi asukoha kaugusest), tulen ise järgi, tasuta transport, rahvusvaheline fikseeritud tasu (hind, mille eest saadad välismaale transportida) ning kohalik transport (nt Itella/DPD/Omniva pakiautomaat, kuller, või postkontor). Kindlasti kontrolli, et oled lubanud või keelanud soovitud tarneviisi.
WooCommerce/Seaded/Maksed vaheleht
Makseviiside seadistamine
Selleks, et e-poes oleks erinevad maksevõimalused lubatud, peab märkeruut “Lubatud” olema aktiivne. Vajadusel saad keelata või lubada erinevaid maksemeetodeid. “Seadistamine” alt saab seadistada vastava maksemeetodi. ”Halda” alt saab olemasolevat seadistust muuta ja täiendada.
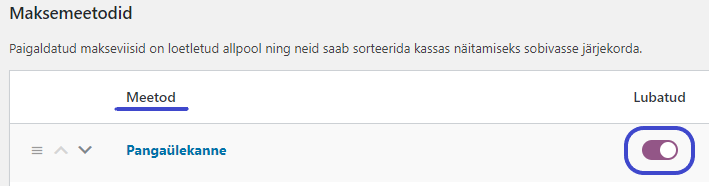
Konkreetsel maksemeetodil või “Seadistamine”/”Halda” klikkides saad vajadusel muuta maksetüübi pealkirja (seda näeb külastaja kassas), lisada kirjelduse, juhised mis lisatakse e-kirjadele ning konto andmed. Maksemeetodit saab määrata ka vajadusel riikide kaupa. Salvesta muudatused.
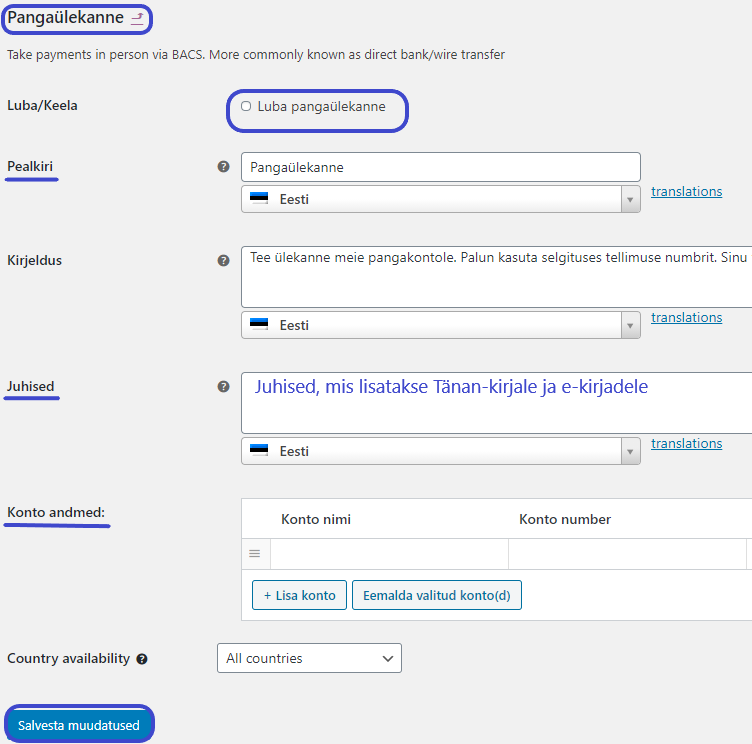
WooCommerce/Seaded/Kontod & privaatsus vaheleht (muudetakse arendaja poolt)
Saab lubada klientidele tellimuse esitamise ilma kontota või kasutajatele olemasoleva kontoga sisse logides. Määrata konto kustutamise, isikuandmete eemaldamise, privaatsuspoliitika ja isikuandmete säilitamise parameetreid.
WooCommerce/Seaded/E-kirjad vaheleht
E-posti teel saadetavad teavitused pärast mingi toimingu tegemist poes “Teavitused e-kirjaga”.
“E-kirjade saatja seadete” all saab seadistada järgmised andmed – “Saatja” nimi ja “Saatja” e-posti aadress. “E-kirja malli” all on võimalik veidi seadistada e-kirja välimust. Kindlasti kontrolli oma malli eelvaadet. Salvesta muudatused.
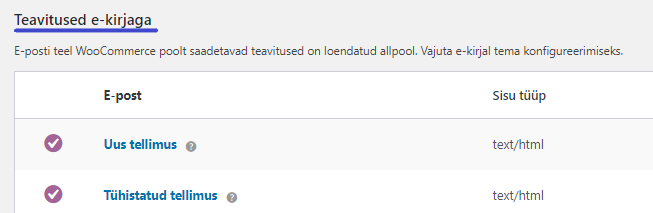
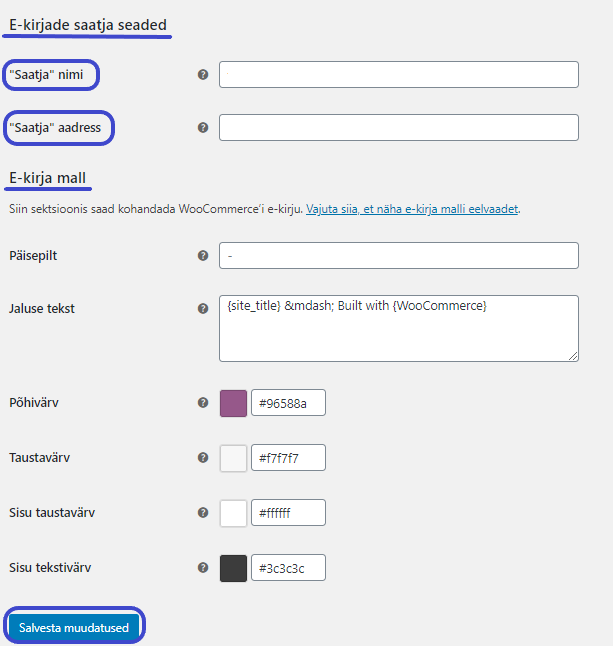
Iga e-kirja tüübi puhul saad määrata Halda nupu alt, kas seda e-kirja saadetakse või mitte (lubada/keelata e-posti teel saadetavad teavitused). Näiteks, kui uue tellimuse puhul on lubatud e-kirja saatmine, siis saadetakse e-kiri iga uue tellimuse korral.
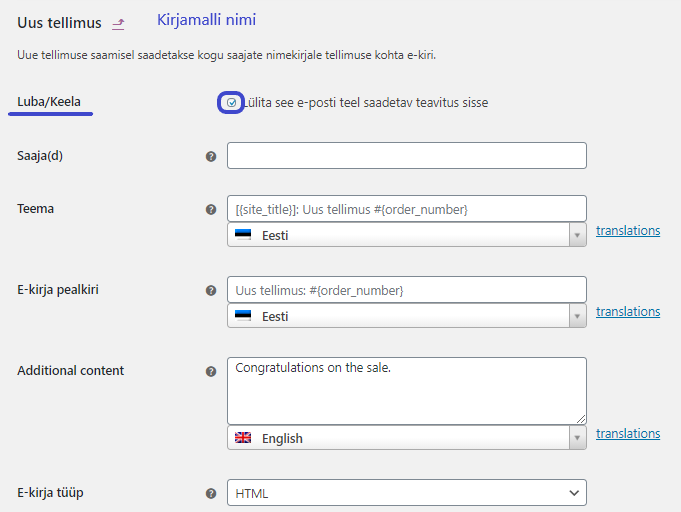
WooCommerce/Seaded/Liidestus vaheleht (muudetakse arendaja poolt)
MaxMindi kasutamise integreerimine geograafilise asukoha otsimisel.
WooCommerce/Seaded/Täpsemad seaded vaheleht (muudetakse arendaja poolt)
Lehtede algseadistamine – siit saab seadistada lehed, et WooCommerce teaks, kuhu kasutaja kassas saata.
WooCommerce Multilingual
Products vahelehel saab tõlkida kõiki olemasolevaid tooteid soovitud keeltesse. Product päises on tõlkimist vajavate keelte lipukesed. Vajutades vastava keele lipukese all olevat märki (nt +) saab hakata sisestama vastava keele tõlget.
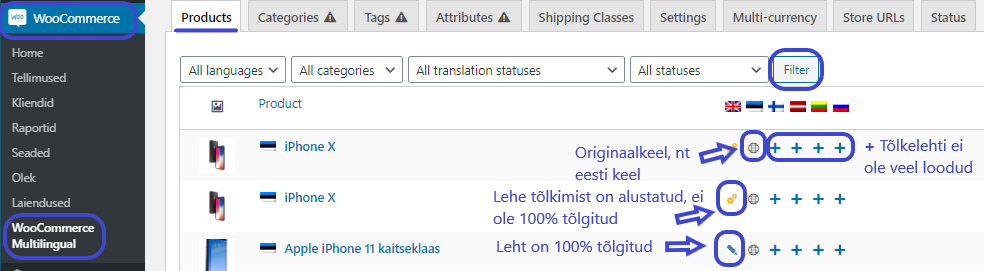
Tõlkimise vaates on vasakul poolel alati originaalkeel, ning paremal poolel keel, mille tõlkeid sisestate. Muutke alati teksti paremalt Translate to:___ alt, mitte Original:___ alt. Iga lõik tuleb eraldi tõlkida ning lisada lõpus linnuke “Translation is complete” kasti. Tõlke saab salvestada “Save&Close” või “Save” nupust.
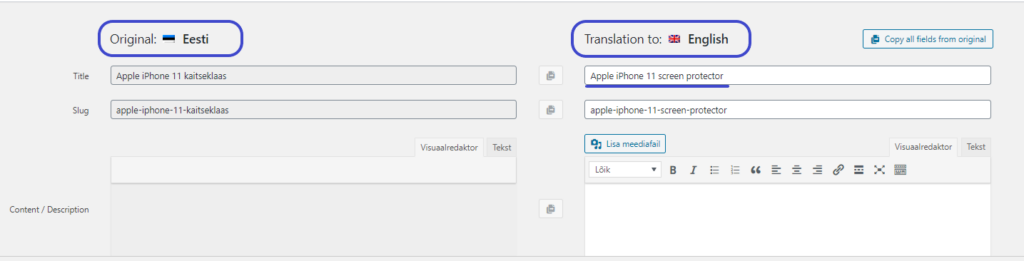
Categories vahelehel saab tõlkida kõiki olemasolevaid tootekategooriaid soovitud keeltesse vajutades vastava keele lipukese all olevat märki (nt + nagu Products tõlgete sisestamisel). Saab otsida tõlkimata tootekategooriaid “Show” alt. Tõlkimise lõpetamisel alati vajutada “Save”:
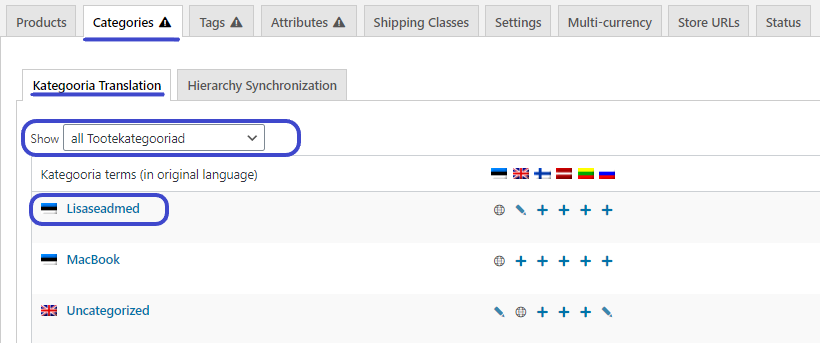
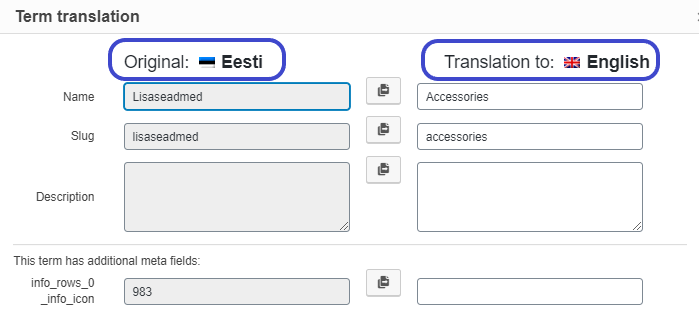
Tags vahelehel saab vajadusel tõlkida lisatud tootesilte.
Attributes vahelehel saab tõlkida erinevaid atribuute “Select the attribute to translate”, näiteks “Värv”, “Versioon” vms vajutades vastava keele lipukese all olevat märki (nt + nagu Products tõlgete sisestamisel). Originaalkeeles oleva atribuudi nimetuse saab kopeerida vajadusel kõikidesse keeltesse (nt toote nimi on kõigis keeltes üks ja sama). Tõlkimise lõpetamisel alati vajutada “Save”:
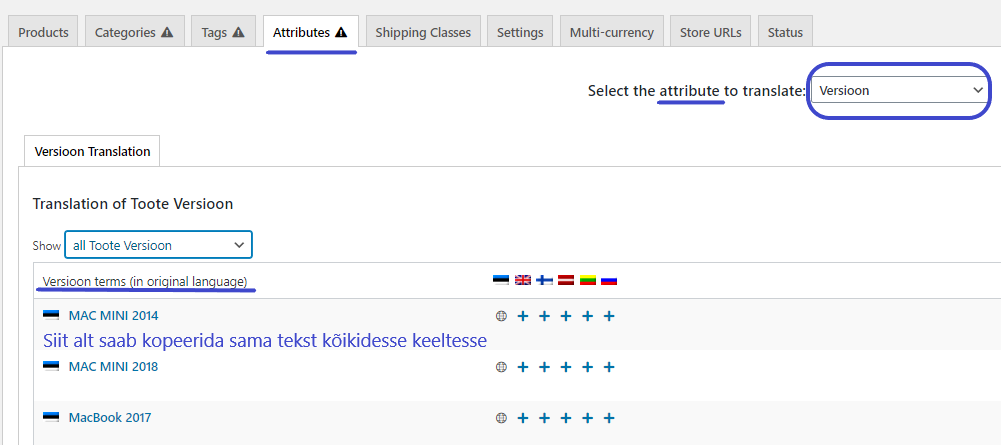
Store URLs vahelehel saab tõlkida kõik stringid, mida WooCommerce kasutab erinevat tüüpi URL-ide loomisel vajutades vastava keele lipukese all olevat märki (nt + nagu Products tõlgete sisestamisel). Nende tõlkimine võimaldab teil täielikult lokaliseeritud URL-e, mis vastavad lehtede keelele.
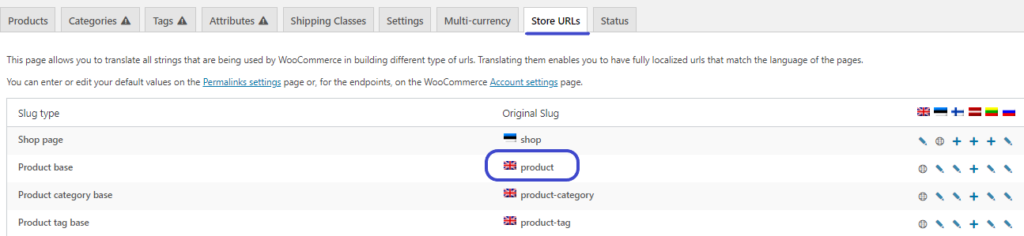
Status vahelehel näeb erinevaid tõlkimisega seotud hoiatusi (nt sellistes keeltes poe lehti ei ole olemas, puuduvad järgmised toote või taksonoomia tõlked). Siit saab kohe asuda tõlkeid sisestama.
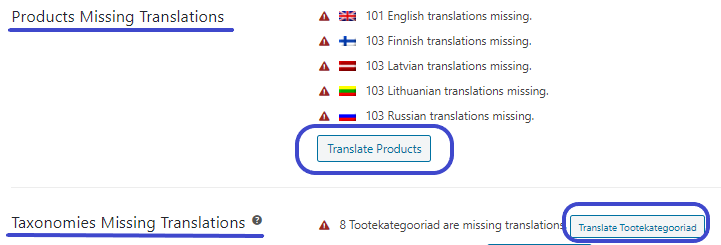
Toodete lisamine
Enne toodete lisama hakkamist, tuleb luua kategooriad. Selleks tuleb valida Tooted/Kategooriad ning sisestada uue tootekategooria nimi, kirjeldus ning pisipilt ning kliki nupul “Lisa uus tootekategooria”
Toote lisamiseks vali Tooted/Lisa toode:
- Lisa toote nimetus.
- Sisesta toote kirjeldus (ülemisse teksti alasse läheb toote pikk kirjeldus ja allpool asuvasse teksti alasse läheb lühikirjeldus). Toote lühikirjelduse lahtrisse saab lisada kirjelduse, mis ilmub tootepildi kõrvale.
- Parempoolselt väljalt saab lisada järgmised parameetrid:
- Tootekategooriad – kategooria, kuhu toode kuulub
- Tootesildid – tootega seotud silte
- Toote pilt – ilmub tavaliselt toodet iseloomustava pildina
- Toote galerii – saab lisada rohkem iseloomustavaid pilte toote kohta.
- Toote andmed alt saab lisada järgmised parameetrid:
- Üldine – saab sisestada tavahinna. Vajadusel võid sisestada ka soodushinna. Vastavalt kujundusele tõmmatakse siis tavahind maha ja näidatakse soodushinda. Soodushinnale saab märkida juurde ka alguse ja lõpukuupäeva. Samuti saab lisada Maksustamise (kui koos maksudega “Maksustatav”, ilma maksudeta lisada “-” või kui maksustatav on “Ainult transport”) ja Maksuklassi (vastav käibemaksu %);
- Laohaldus – saab sisestada tootekoodi (kasutatakse toote tuvastamiseks). Lülitada sisse laohalduse ning sisestada laos oleva toote koguse.
- Tarne – saad määrata toote kaalu ning mõõtmed
- Seotud tooted – saab määrata milliseid tooteid soovitada kliendile vaadatava toote asemel “Ülesmüügid” (tooted, mida soovitad selle toote asemele, mida klient parasjagu vaatab. Nt tooted, mis on kasumlikumad, parema kvaliteediga jne) ja milliseid tooteid lisaks soovitada antud tootele “Ristmüügid” (tooted, mida sa ostukorvis reklaamid tuginedes käesolevale tootele).
- Omadused – saab kliendile anda võimaluse valida näiteks erinevate suuruste vahel. Selleks vali Omadused – Lisa – lisa nimi (Suurus) – sisesta väärtused S|M|L – vali märkeruut – Nähtav tootelehel – kliki nuppu Salvesta omadused.
- Täpsemad seaded – saab lubada näiteks arvustuste lisamise
- Lõpeta toote lisamine klikkides nupul “Avalda”